
Getting Started with Zotero
Part 2: Adding Items
(Note: this tutorial covers the basics of adding items to your Zotero library, but the video version includes even more helpful tips. Check it out if you can!)
After you've installed Zotero and synced it with your account, you're ready to start adding items to your library.
First, a quick tip on library organization: you can create folders (Zotero calls them "collections") to group together related items, e.g. for the same class or even the same assignment, using the "New Collection" button in the Zotero interface. You can have as many collections as you want.
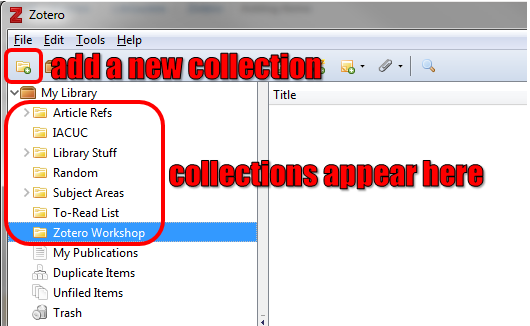
The simplest way to add items to your library is by importing from the web. If you installed the Zotero Connector for your web browser in part 1 of this tutorial, you should see Zotero icon on the left or right side of the address bar. It may look like one of the following:
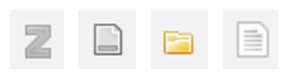
The icon will change based on the contents of your browser tab.
The Zotero Connector can import items from across the web, including library databases like JSTOR and Web of Science as well as sites like YouTube and Google Scholar, with one click. It will also attempt to automatically download article PDFs and other pieces of data if they are available. Look for the import status box in the upper-right corner of the page.
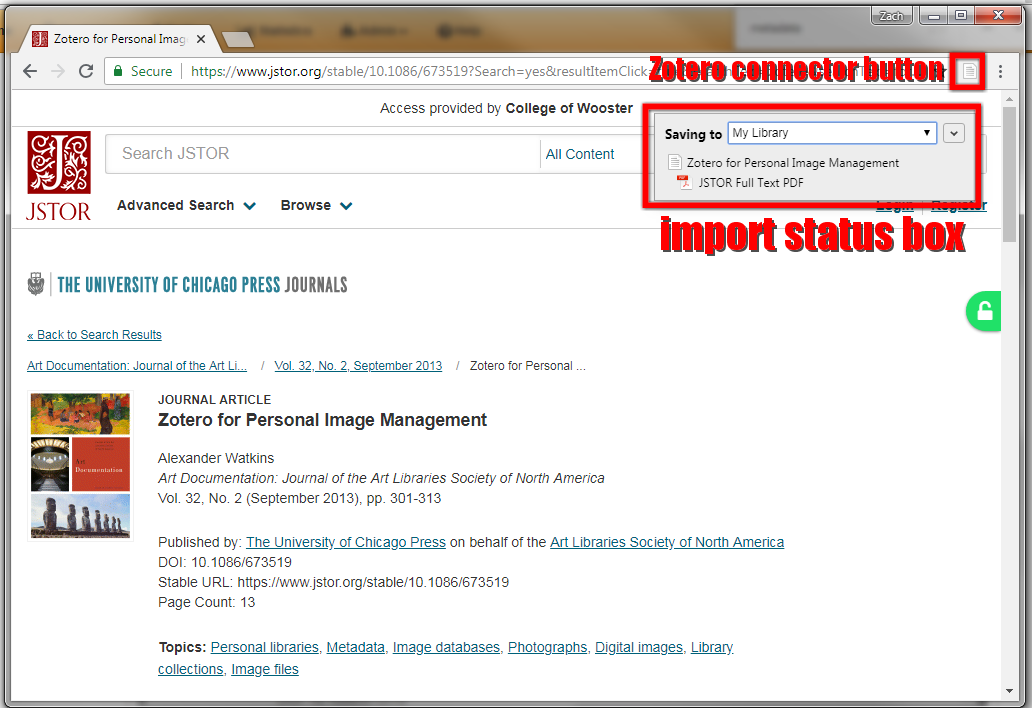
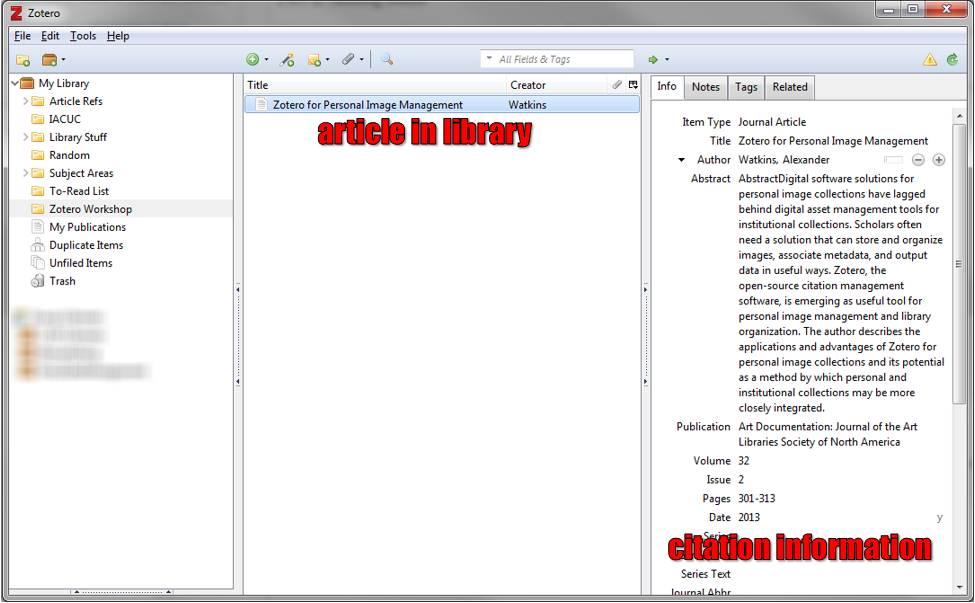
Other Ways To Add Items
The magic wand icon allows you to add items using a unique persistent identifier, like an International Standard Book Number (ISBN), a Digital Object Identifier (DOI), or a PubMed ID number (PMID). You can type or copy and paste this string into the field, and Zotero will grab the information automatically.
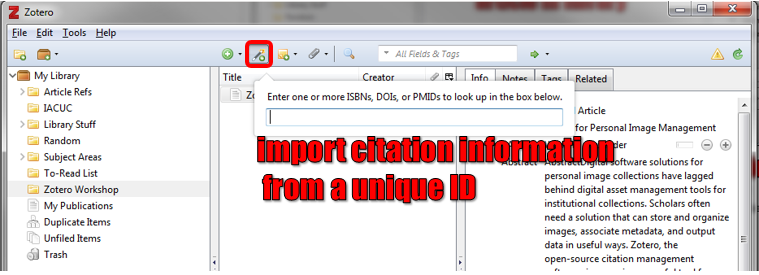
You can also add a new item manually. Zotero has a huge number of templates to choose from.
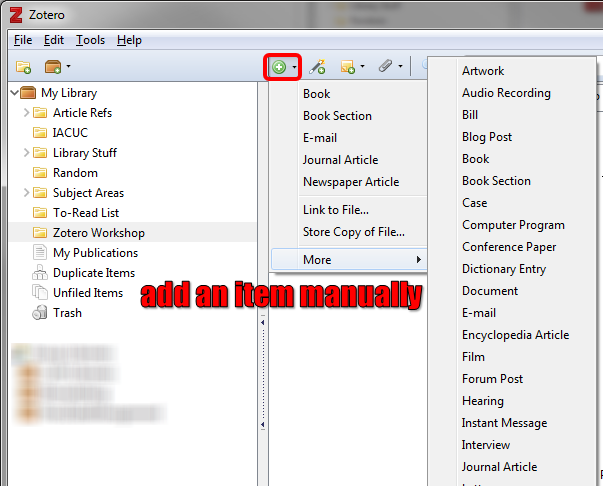
Attaching a PDF
In most cases, the Zotero Connector should automatically download the PDF along with an article's citation information, but occasionally this process fails. Using the magic wand tool or adding an item manually will not automatically import the PDF. It's possible to attach a PDF to an article in your library if you already have it downloaded to your computer.
Right-click (or cmd-click) on the item you want, then choose "Add Attachment" --> "Attach Stored Copy of File..."
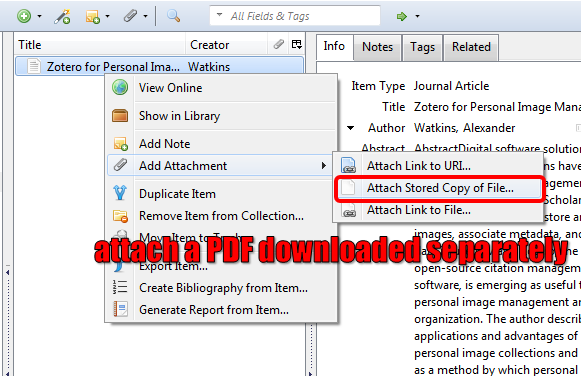
Zotero will open a dialog box prompting you to locate the PDF associated with this item. During the process, Zotero makes its own copy of the file, so you can delete the PDF from it's initial location and open the article directly from Zotero in the future (if you want).
Retrieving Citation Information for a PDF
If you've already got a collection of PDFs on your computer that you'd like to add to Zotero, you can do this by dragging and dropping the file into the middle pane of the Zotero window. Be sure to drag the file into empty space to add it as a new item.
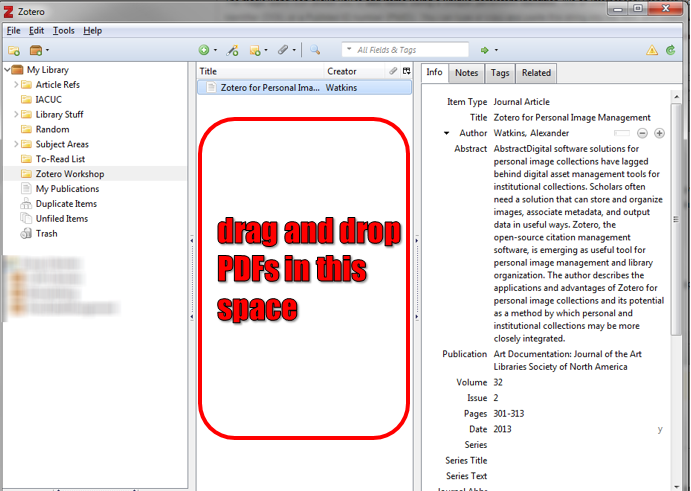
This will add the PDF to your library, and Zotero will automatically attempt to download the bibliographic information associated with the article.
If automatic retrieval fails, you can enter the information manually by right-clicking the PDF and choosing "Create Parent Item," which will give you blank space to fill in.
In Part 3: Citations & Bibliographies, you'll learn how to use Zotero to generate citations automatically.