
Getting Started with Zotero
Part 3: Citations & Bibliographies
There are 2 main ways of generating bibliographies using Zotero: the first option is to copy-and-paste directly from Zotero. To start this process, select one or more items in your library (or a collection), right-click (or cmd-click), and choose "Create Bibliography From Item(s)..."
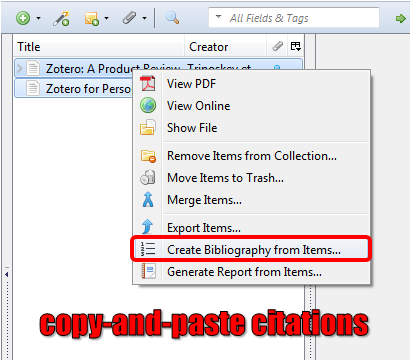
You’ll be prompted with a few options. First, choose the style you want to use. Zotero comes with a number of built-in styles, but if you can’t find the one you want, it’s possible to download additional styles from the Zotero style repository (we'll cover this later).
Next, choose your output format. The first option, “Notes” or “Citations,” creates in-text citations, and “Bibliography” creates a full bibliography, like what you would find at the end of a research paper.
Finally, choose an output method. The recommended option is “Copy to Clipboard.”
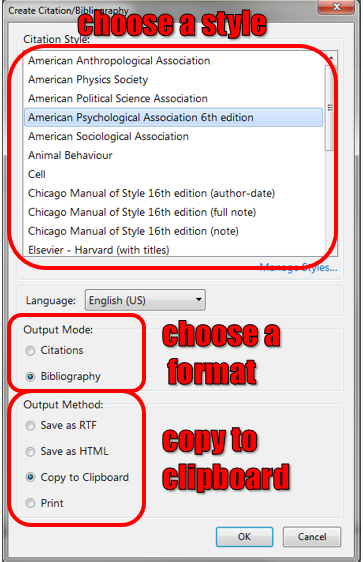
From here, you can simply paste the citations into your word processor.
Cite-as-you-write in Word
Zotero includes a plugin for Microsoft Word and LibreOffice that lets you automatically generate citations and bibliographies from your Zotero library as you write. To cite while you write, you’ll need to have both your word processor and Zotero open and running. First, find the Zotero toolbar inside your word processor: it should appear under a menu heading called "Add-Ins" or "Zotero"
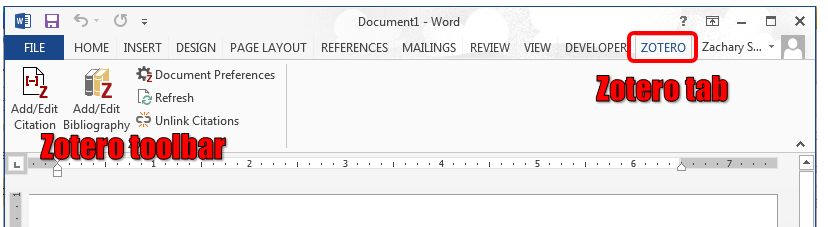
As you write, use the “Add/Edit Citation” button to add an in-text citation to a document in your library. The first time you add a citation, you'll be prompted to choose a style and, depending on the style you choose, possibly set additional options. You can change any of these options later using the “Document Preferences” button in the Zotero toolbar.
Once your preferences are set, you'll see a red Zotero search box. Begin typing the title, author, or other information of the reference you want to add. When you’ve found it, click to add it to the citation. You can add more than one reference if you need to.
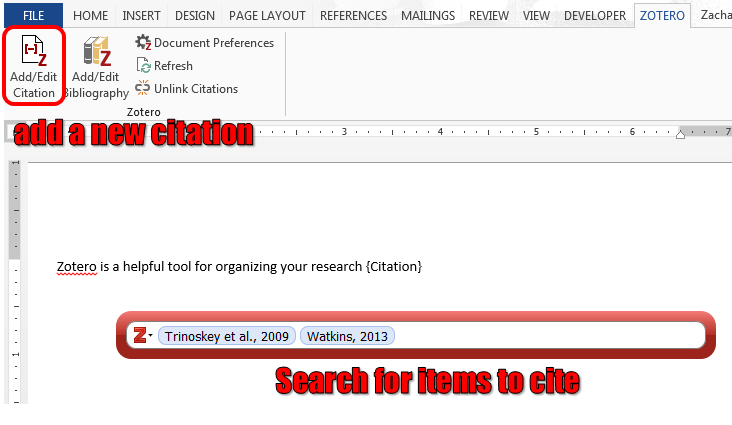
When you’re finished, press Enter, and the citation will be added to your document in the style of your choice.
When you’re ready to create a bibliography, click the “Insert Bibliography” button, and Zotero will automatically generate a bibliography based on the citations you've added earlier in the document.
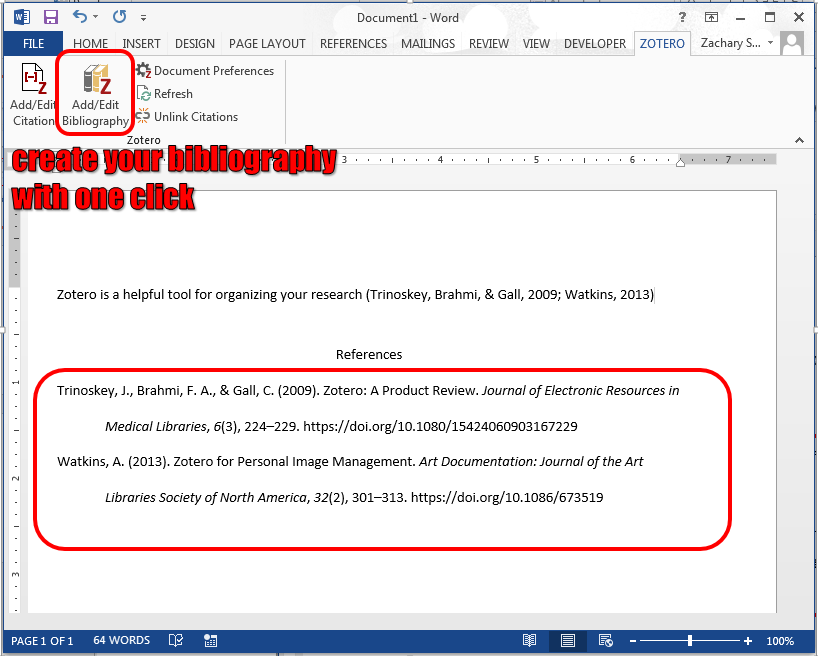
If you need to make changes to your citations or bibliography, use the Zotero toolbar. Be sure to refresh the document after making any changes.
Finally, a quick word of caution. Zotero is a wonderful tool, but it is not magic. The citations and bibliographies Zotero creates are only as accurate as the item information that it has. Any errors in a Zotero record will be preserved inside your document. So be sure to watch out for any typos or missing information that could affect the accuracy of Zotero's output. You should have an idea of what a correct citation in your chosen style should look like so that you can spot any problems.
Installing New Styles
If your preferred citation style doesn't come with the default installation of Zotero, you can use the Zotero style repository to search through thousands of custom styles to find what you need.
Within Zotero, choose the "Edit" toolbar, followed by "Preferences," and then the "Cite" tab. You will see a list of the currently installed styles, as well as a link that reads "Get additional styles..."
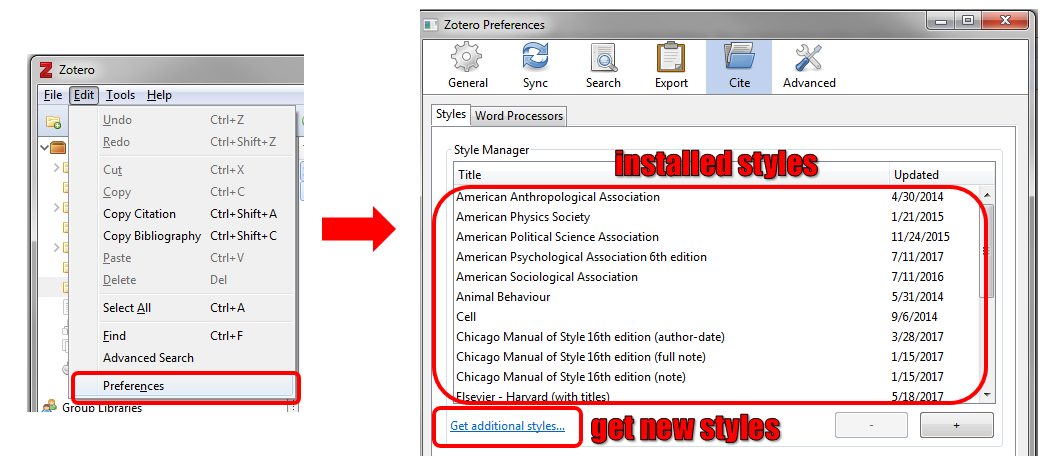
Clicking that link will open the Zotero style repository in a new window. There, you can search for the name of the style you need. Click on the style name to add it to your list of installed styles. If you're currently working inside a document, you may need to refresh Zotero or restart your word processor in order to see the new option.